Step 1: Learn to Navigate Modern Campus
In this section, learn how to navigate your Modern Campus Dashboard, the navigation
bar, and find your pages in Modern Campus.
The Modern Campus Dashboard
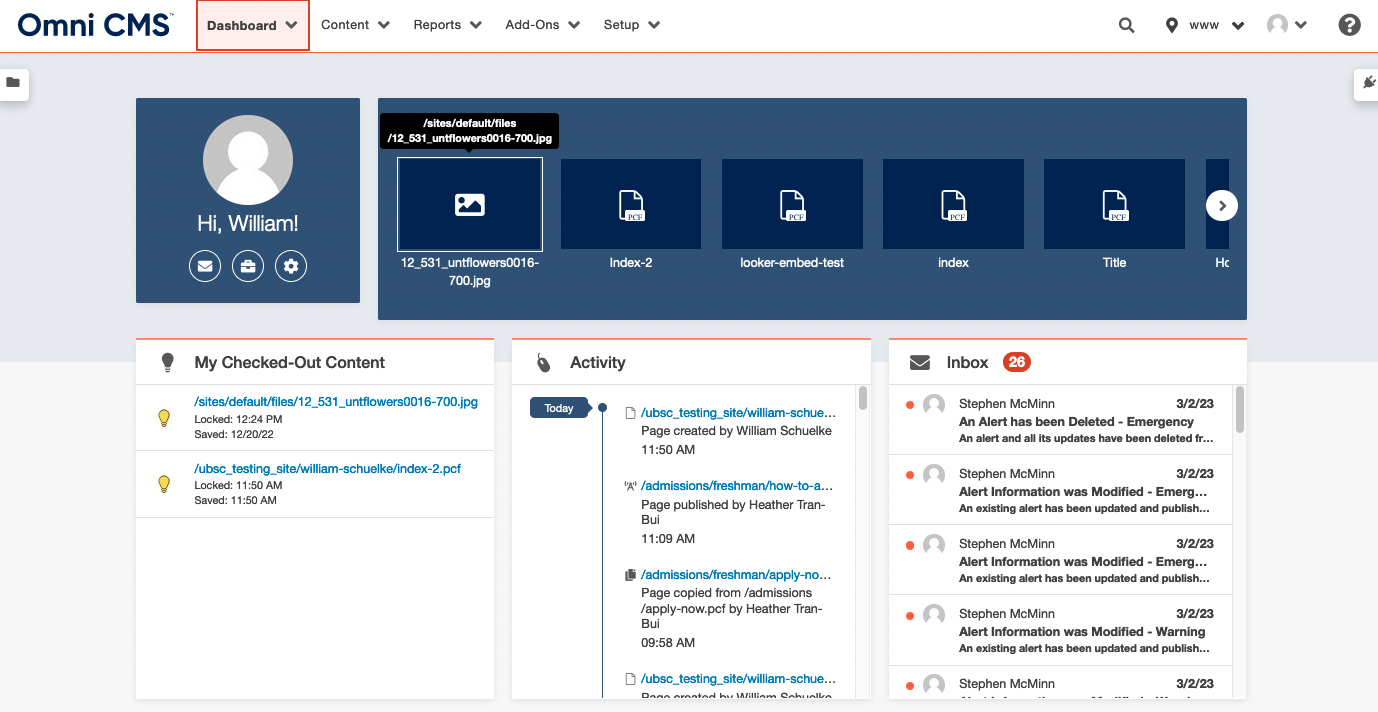
Gain insights into recent activity, checked-out content, and messages.
Navigation Bar
Access site, files, and advanced settings from the top navigation bar. Individual
permission levels customize the bar, so you may not see all of the same available
tabs.

Modern Campus CMS
Easily navigate back to the home dashboard with the Modern Campus CMS button.
Dashboard
The Dashboard is the default start location and includes useful links for working
in Modern Campus, including checked-out content, recent activity and an inbox for messages internal to Modern Campus. Users can also
access their profile settings here.
Content
This menu is where users can access and edit web pages and other files.
Reports
From this menu users can run a variety of reports, find checked out content, see
how files are being used and create custom reports.
Advanced Settings
Add-Ons and Set Up are two advanced sections that not everyone will have (depending
on access level). We will get into those later.
Find Your Pages
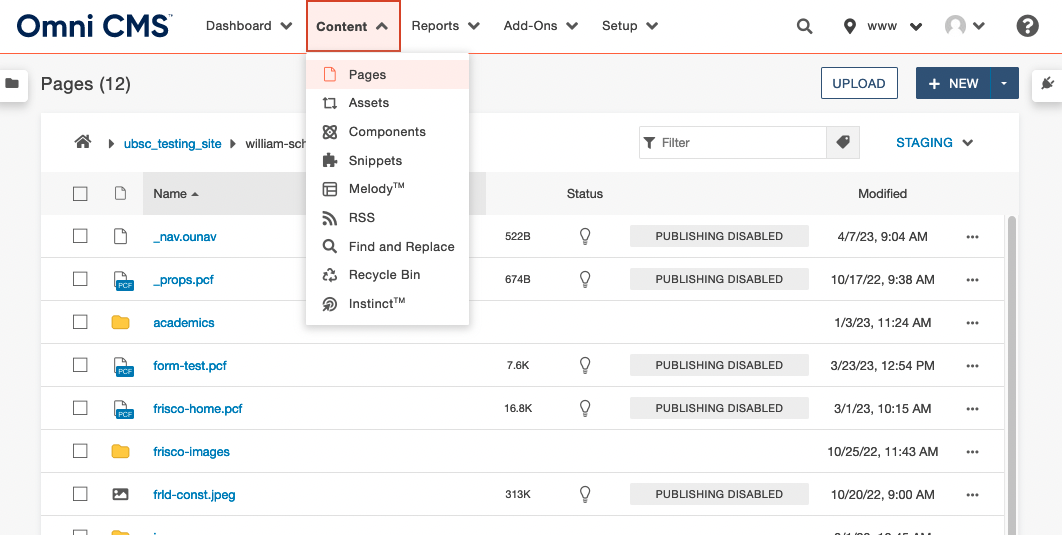
Page List View
The view inside a folder is organized in a table, with each column providing information about the files:
File Name
not necessarily the same as the page title.
File Size (unlabeled)
try to keep images under 500KB to optimize loading times.
Status
available (light bulb outline), checked-out (yellow light bulb) or locked (red
padlock).
Publish status (unlabeled)
files in the above image have publishing disabled, but other publishing statuses
included unpublished, unpublished with changes, or blank (published).
Modified
the last time the file was modified and saved, but not necessarily the last time
the file
was published.
was published.
More Actions Ellipsis (unlabeled)
will provide additional actions depending on file, context and
permission level.
permission level.
Some additional functions include the + New button at the top, which lets users create new content, the Upload button at the top for uploading files and the search bar which is used to filter or search for content.
NOTE: 3.1.1 File Structure in Pages View
Modern Campus Update uses a file structure system to both organize pages and to create
the structure of the website itself. For example, a page in the [folder] will have
the URL of department.unt.edu/[folder]/page-title.html.
Two Collapsible Sections
There are also two expandable/collapsible regions on either side of the Pages List
View.
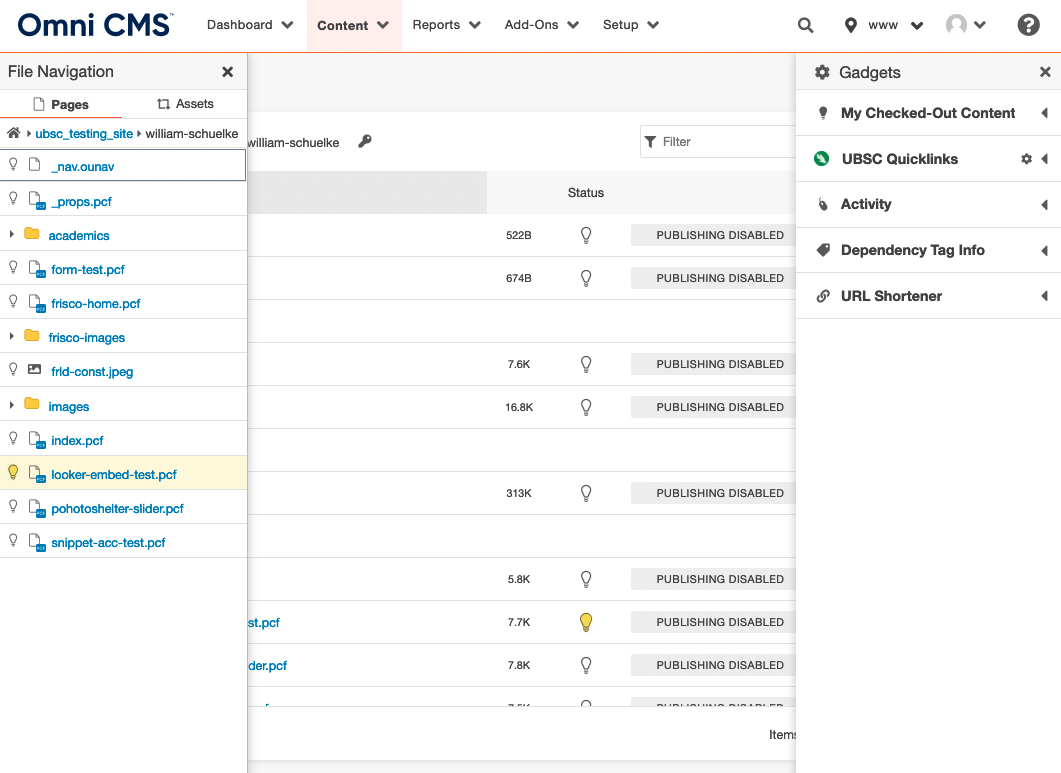
File Navigation Sidebar
On the left side is the File Navigation Sidebar, which displays the file structure
of the website, allowing you to expand and collapse folders without having to navigate
to them. It can be a quick way to navigate through files. Selecting the lock icon
will automatically sync the list to your location in the Pages List View.
Gadgets Sidebar
On the right side is the Gadgets Sidebar. Gadgets are utilities and programs in
Modern Campus that provide additional functions and shortcuts for common tasks. Some
of these are standard and others are made on campus for our specific needs.
Opening a File in Edit Mode
To open a page, click its name while in the Pages List View. You can also click the
More Actions Ellipsis and then select Edit -> File. Remember, the options available when you click the More Actions Ellipsis will vary
based on context and permission level.
The file will open in Edit Mode. This can be checked by looking at the active tab in the Page Actions Toolbar (section 3.3).
The file will open in Edit Mode. This can be checked by looking at the active tab in the Page Actions Toolbar (section 3.3).
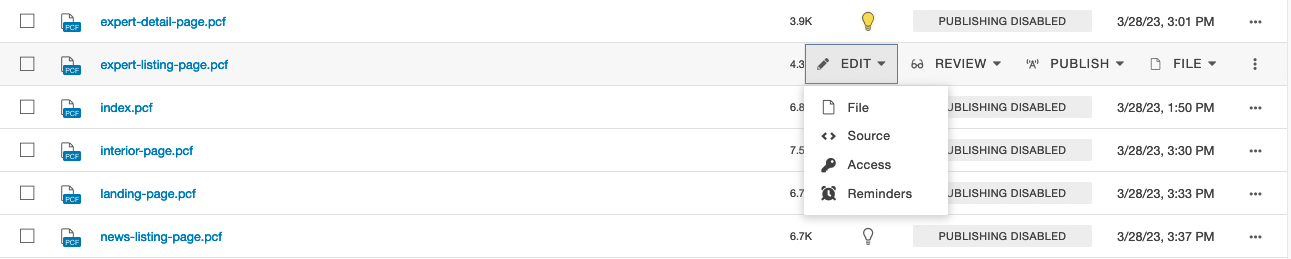
Staging Versus Production
These are two separate environments that will rarely, if ever, match each other 1:1.
Content is created, edited and tested in staging and then published (or pushed) to
production. Modern Campus starts in the staging environment by default when the Pages
List View (section 3.1) is opened.
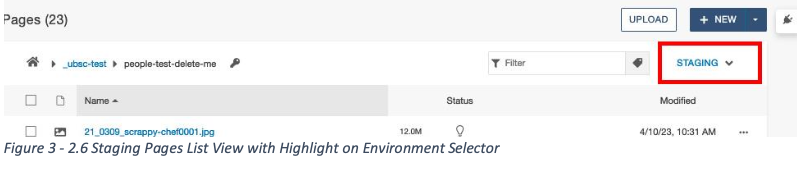
- Only visible to authenticated users inside Modern Campus CMS
- Where documents can be edited
- Files are created within the Pages List View
To switch between these environments, click the blue Staging (or Production) in the upper right of the Pages List View (section 3.1), below the + New button. This will open a dropdown where the desired environment can be chosen.

- Visible to the public and search engines
- Files in production are not editable.
- Files are created when the corresponding .pcf in staging is published
To switch between these environments, click the blue Staging (or Production) in the upper right of the Pages List View (section 3.1), below the + New button. This will open a dropdown where the desired environment can be chosen.
Next: Create and Edit Pages in Modern Campus
For more information
see the Modern Campus Editors Guide
for: 2.3 Content, 2.4 Reports, 2.5 Add-On