Step 5: Publish Your Content
Modern Campus Update uses a two-server system. This means that any changes you make to pages are on the staging server, while the live website exists on the production server. This allows you to edit and create new content without worrying about web visitors seeing it until it’s ready to be published. To make changes go live, you simply publish your content.
When publishing files directly, users will receive a success confirmation message with a link to the published page (or an error message if the publishing was unsuccessful).
Ways To Publish

Via the PUBLISH button in the Page Actions Toolbar
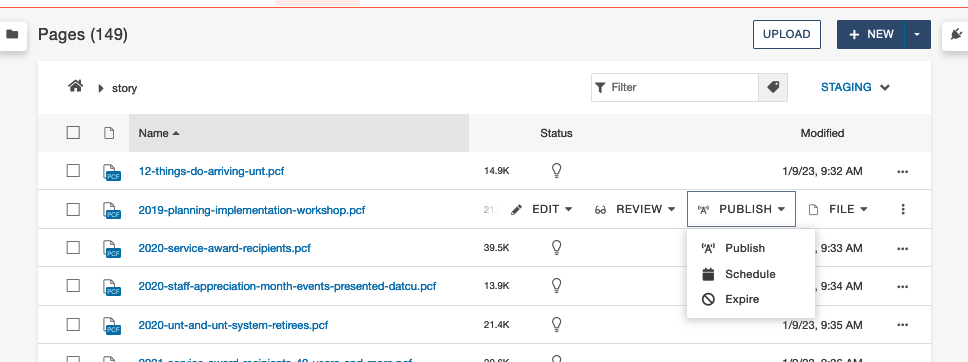
In the Pages List View using the More Actions Ellipsis (section 3.2) and selecting Publish from the dropdown menu.
Publishing Multiple Files
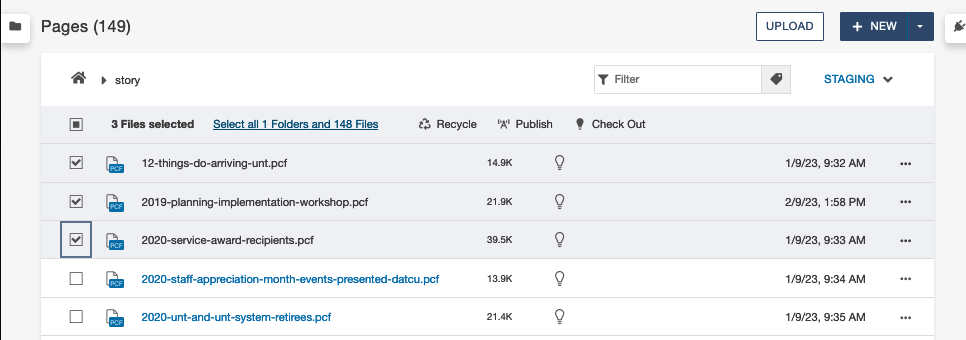
Content can also be published in batches from the Pages List View. To do this, select multiple items using the check box to the left of each file’s title.
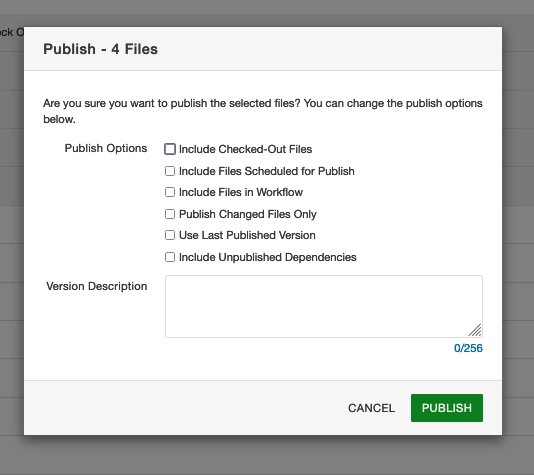
After Selecting Your Files
Once all desired options have been selected, click PUBLISH. The system will process the files, but depending on how many were selected it may take longer than usual for them all to be published. When publishing in batches, the published flies will not have pop-up banners with links to each file (unlike when publishing individual files), but rather one message of “X# of files have been successfully published.”
Viewing Published Files
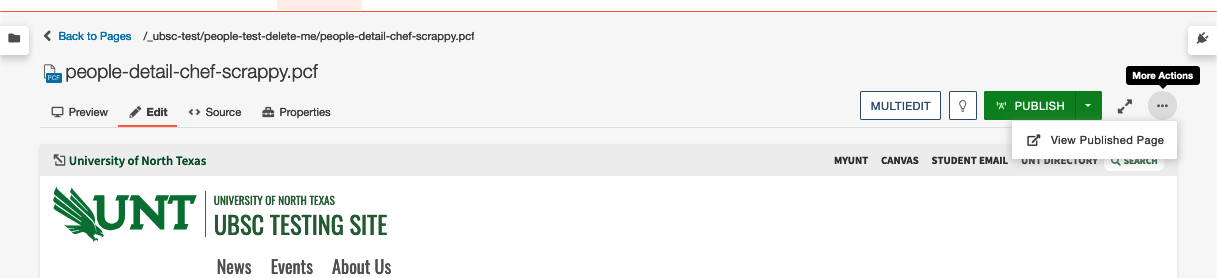
Published pages can be reviewed by selecting “View Published Page” from the More Actions Ellipsis on the Page Actions Toolbar in editor view (see below).
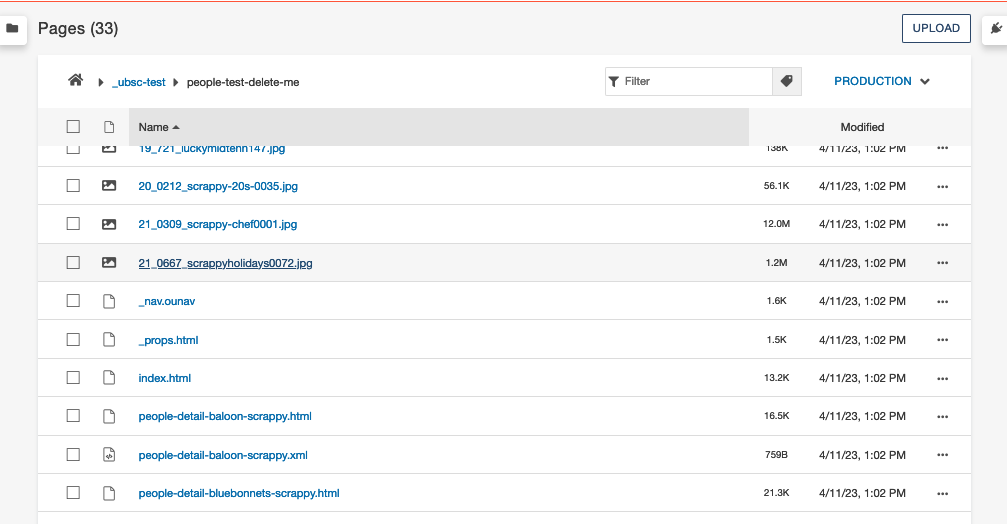
Published files can also be viewed by changing the pages list view from staging (Figure 43 below) to the production environment. In the production environment’s Pages List View, you can click any file to see the live page. Generally speaking, users should use the .html files to see what their live site looks like and to find the live URL of their pages. The other files in the folder help the site to function and are not meant for site visitors to see individually.
For more information
see the Modern Campus Editors Guide
on 8.1 Batch Publishing, 8.3 Schedule Publish, 8.4 Removing a Scheduled Publish, 8.5 Expire, 8.5 Workflow, and 8.7 Approving or Declining to Publish.